고정 헤더 영역
상세 컨텐츠
본문
반응형
설명
- JMP 측에서 통계 분석 수업에 활용하도록 만들어진 Data와 예제
- 통계 분석을 통한 문제 해결 과정 강의 및 숙제용으로 설계
- JMP 홈페이지에 현재 20가지 사례 데이터가 있음
- https://www.jmp.com/en_nl/academic/course-materials/enhanced-datasets.html
- 그중 첫 번째 내용이 Software Technical Support (Analysis Technique : Graphical Analyses)
예제 파일
Software_Technical_Support.jmp
0.01MB
-
- PDF 파일을 열면 아래와 같이 JMP의 어떤 모듈을 활용한 데이터 분석 방향과 Data의 설명 그리고 분석 예제가 있음을 알 수 있다.
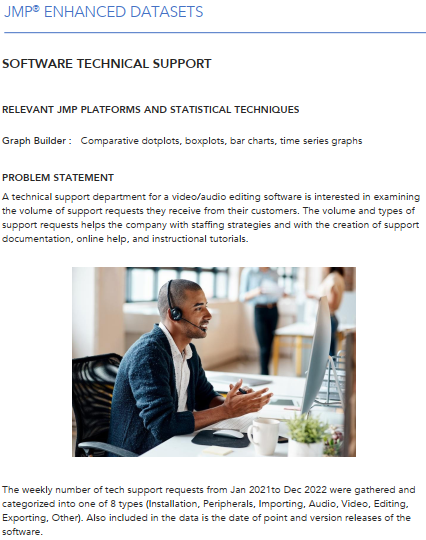

풀이 1.
-
- 질문 : Create different visualizations in order to compare the volume of technical support requests over time for the different types of issues. (전체 기간 동안 Type에 따라 기술 지원량을 여러 시각적인 도표를 활용하여 만들어보라)
-
- Data Table은 초기 아래와 같다. 날짜 / 버전 / 각 기술 지원 TYPE에 따른 지원 건수 이렇게 Data가 구성되어 있다.

-
- Stack 기능을 활용하여 흩어져 있는 기술 지원 TYPE이라는 Column을 새로 만든다. 이유는 Bar Graph을 쉽게 그리기 위해서이다.
- 메뉴\Tables\Stack
- Total 건수를 제외한 기술 지원 TYPE을 Stack Columns에 넣고 Stacked Data Column 항목에는 건수, Source Label Column에는 기술 지원 타입이라고 입력한다.
- 오른쪽에 Preview 기능이 있어서 설정한 결과에 대해 바로 볼 수 있어서 올바른 설정을 했는지 바로 확인할 수 있는 것이 JMP의 좋은 기능이다.
- 그리고 하단에 있는 Save Script to Source Table에 체크한다. (현재의 Stack Table 한 내용이 모두 Script에 저장되어 다시 불러올 때 용이하다)
- Stack 기능을 활용하여 흩어져 있는 기술 지원 TYPE이라는 Column을 새로 만든다. 이유는 Bar Graph을 쉽게 그리기 위해서이다.
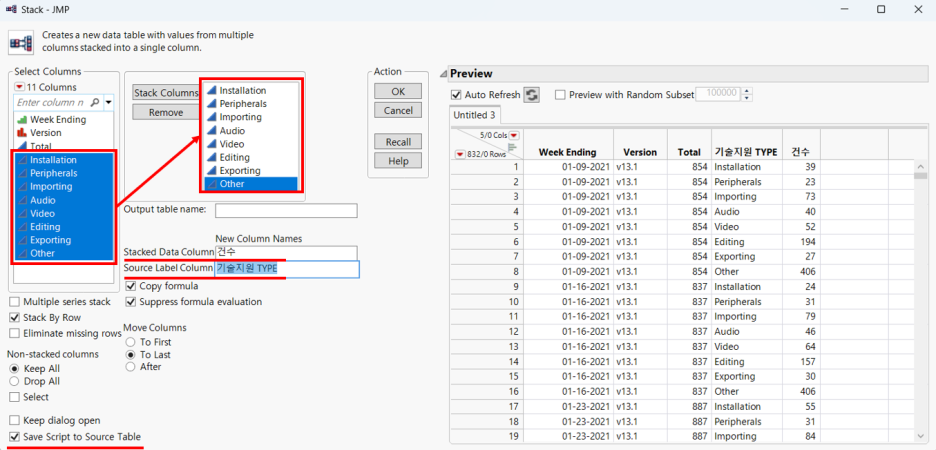
-
- Stack 기능 사용 후 Data Table

-
- Graph Builder를 이용 X축에는 기술 지원 TYPE, Y 축에는 건수를 올려놓고 상단 Bar Graph를 선택한다. 그리고 우측 Color 항목에 기술 지원 TYPE을 올려놓아 각 그래프의 색상이 다르게 표현한다.

-
- Bar의 설정을 바꾼다. 좌측 각 항목을 설정한다. 이 또한 Bar의 Alt+▼ 눌러서 한꺼번에 바꿀 수 있다. Summary Statics를 Sum / Label를 Label by Value로 변경하고 체크한다.


-
- X축에서 오른쪽 마우스 클릭\Order by\건수, decending을 선택한다.
- Graph Builder의 Alt+▼를 눌러서 Title, Legend, X Axis Title을 선택 해제한다. 그리고 Done 키를 눌러 마무리한다.

-
- 메뉴 상단 십자가 표시 아이콘을 클릭하여 그래프를 선택하고 PPT나 Word에 붙여 넣으면 아래와 같다.

-
- 위의 결과에서 Graph Builder의 Box plot 아이콘, Points 아이콘, Pie Plot, Tree Plot을 클릭하면 각각의 결과를 확인할 수 있다.




- 결과파일
반응형




